|
MAC-Adresse ändern - Vorgehen unter Windows, Linux und Mac OSX
Mac Adresse ändern unter:
Je nach Netzwerkkarte kann die neue MAC-Adresse direkt in den Einstellungen der Karte dieser zugewiesen werden. Dafür müssen die Netzwerkverbindungen aufgerufen werden. Am schnellsten geht das durch das gleichzeitige Drücken der "R"-Taste und der "Windows"-Taste und der Eingabe von "ncpa.cpl". Nach der Bestätigung mit Enter sollte nun ein Fenster mit den Netzwerkverbindungen aufgehen. Dort wählt man nun mit der rechten Maustaste die "LAN-Verbindung" an und wählt "Eigenschaften aus". Im sich nun öffnenden Fenster klickt man nun auf den oberen Button "Konfigurieren", worauf hin sich ein weiteres Fenster mit den Eigenschaften des Geräts für den LAN-Anschluss öffnet. Hier nun auf den zweiten Reiter "Erweitert" klicken und dort bei Eigenschaften "Network Address" oder "Netzwerkadresse" anwählen. Hier kann man nun eine beliebige MAC-Adresse als Wert hinterlegen. Die Eingabe erfolgt dabei ohne Trennung, wie Doppelpunkte oder Bindestriche. Nach der Bestätigung der neuen Adresse mit Klick auf "OK", wird automatisch die Verbindung unterbrochen und anschließend wieder mit der neuen MAC-Adresse verbunden. Löscht man den Wert später wieder raus, weist sich der Netzwerkadapter seine ursprüngliche MAC-Adresse automatisch wieder zu.
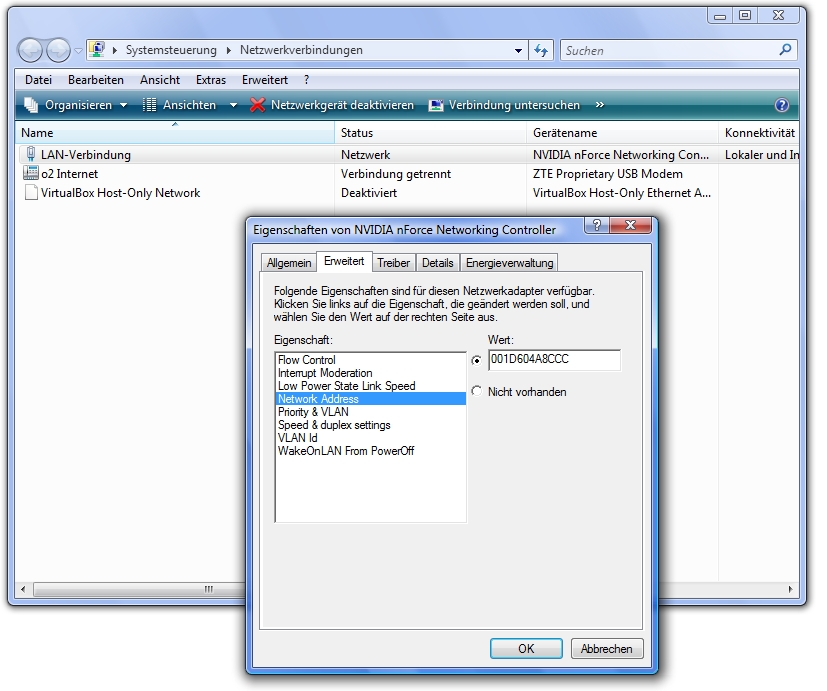 Direkte Änderungen in der Windows Registry sind immer etwas heikel, da man hier sein ganzes System mit ein paar Änderungen zerstören kann. Generell sollte man deshalb nur dann in der Registry Einträge verändern, wenn man auch weiß was man macht und eine vorherige Sicherung ist ein Muss. Die Registry öffnet man mit dem Drücken von "Windows"-Taste und "R"-Taste und der Eingabe von "regedit". Anschließend muss folgender Pfad geöffnet werden: " HKEY_LOCAL_MACHINE\SYSTEM\CurrentControlSet\Control\Class\{4D36E972-E325-11CE-BFC1-08002BE10318}" oder alternativ: " HKEY_LOCAL_MACHINE\SYSTEM\ControlSet001\Control\Class\{4D36E972-E325-11CE-BFC1-08002BE10318} ". Unter diesem Pfad gibt es einige Ordner, in die man jetzt jeweils einzeln reinschauen und nach dem verwendeten Netzwerkadapter schauen muss. Unter dem Eintrag "DriverDesc" wird die Bezeichnung des jeweiligen Adapters angezeigt und dieser muss mit dem Adapter übereinstimmen, von dem man die MAC-Adresse ändern möchte. Hat man den richtigen Ordner gefunden legt man darin nun mit Rechtsklick "Neu" - > "Zeichenfolge" eine neue Zeichenfolge mit dem Namen "NetworkAddress" an. Als Wert kann nun die erfundene MAC-Adresse eingegeben werden. Damit die Adresse auch aktiv wird, muss man nun nur noch seinen Netzwerkadapter neustarten. Einfach unter den Eigenschaften des Adapters unter dem Reiter "Treiber" einmal auf "Deaktivieren" und anschließend wieder auf "Aktivieren" klicken. Rückgängig macht man die Änderung wieder, in dem man einfach den Hinzugefügten Eintrag in der Registry rauslöscht.
Direkte Änderungen in der Windows Registry sind immer etwas heikel, da man hier sein ganzes System mit ein paar Änderungen zerstören kann. Generell sollte man deshalb nur dann in der Registry Einträge verändern, wenn man auch weiß was man macht und eine vorherige Sicherung ist ein Muss. Die Registry öffnet man mit dem Drücken von "Windows"-Taste und "R"-Taste und der Eingabe von "regedit". Anschließend muss folgender Pfad geöffnet werden: " HKEY_LOCAL_MACHINE\SYSTEM\CurrentControlSet\Control\Class\{4D36E972-E325-11CE-BFC1-08002BE10318}" oder alternativ: " HKEY_LOCAL_MACHINE\SYSTEM\ControlSet001\Control\Class\{4D36E972-E325-11CE-BFC1-08002BE10318} ". Unter diesem Pfad gibt es einige Ordner, in die man jetzt jeweils einzeln reinschauen und nach dem verwendeten Netzwerkadapter schauen muss. Unter dem Eintrag "DriverDesc" wird die Bezeichnung des jeweiligen Adapters angezeigt und dieser muss mit dem Adapter übereinstimmen, von dem man die MAC-Adresse ändern möchte. Hat man den richtigen Ordner gefunden legt man darin nun mit Rechtsklick "Neu" - > "Zeichenfolge" eine neue Zeichenfolge mit dem Namen "NetworkAddress" an. Als Wert kann nun die erfundene MAC-Adresse eingegeben werden. Damit die Adresse auch aktiv wird, muss man nun nur noch seinen Netzwerkadapter neustarten. Einfach unter den Eigenschaften des Adapters unter dem Reiter "Treiber" einmal auf "Deaktivieren" und anschließend wieder auf "Aktivieren" klicken. Rückgängig macht man die Änderung wieder, in dem man einfach den Hinzugefügten Eintrag in der Registry rauslöscht.
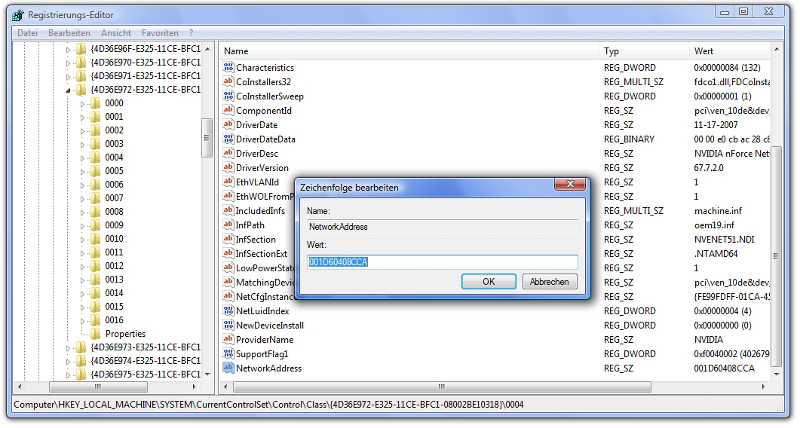 Für die Änderung der MAC-Adresse gibt es diverse Software-Tools, die teilweise auch kostenpflichtig sind. Hier kann man oft mit einem Klick die Adresse nach belieben verändern. Zwar sind hier genügend andere Wege aufgelistet, mit denen man auch ohne externe Software die MAC-Adresse verändern kann, dennoch möchten ich euch diesen Weg nicht verschweigen, auch wenn er nicht unbedingt zu empfehlen ist, da nicht nötig. Solche Änderungstools sind beispielsweise:
Unter Linux kann man die MAC-Adresse ganz schnell mit einem Befehl in der Konsole ändern. Einfach folgenden Befehl in die Konsole eingeben: "ifconfig eth0 hw ether MAC-ADRESSE". Bei MAC-ADRESSE muss natürlich die neue Adresse stehen, bei eth0 muss der entsprechende Netzwerkadapter stehen. Anschließend die Netzwerkkarte noch einmal neustarten, in dem man sie deaktiviert und wieder aktiviert und das war es auch schon. Eine ausführliche Anleitung habe ich euch hier schon vorgestellt: https://www.easy-network.de/mac-adresse-unter-linux-aendern.html
Auch unter Mac OS X kann man wie bei Linux die aktuelle MAC-Adresse über die Konsole verändert werden. Erst setzt man die Netzwerkkarte mit dem Befehl "sudo ifconfig en1 down" offline, wobei man en1 evtl. durch die Bezeichnung des eigenen Netzwerkadapters ersetzen muss. Nun kann man die Adresse über den Befehl: "sudo ifconfig en1 lladdr MAC-ADRESSE" ändern, wobei en1 und natürlich "MAC-ADRESSE" durch eigene Angaben ersetzt werden muss. Anschließend nur noch die Netzwerkkarte mit dem Befehl "sudo ifconfig en1 up" wieder aktivieren. Die Mac-Adresse bleibt nur bis zum nächsten Neustart geändert.
Für die Änderung der MAC-Adresse gibt es diverse Software-Tools, die teilweise auch kostenpflichtig sind. Hier kann man oft mit einem Klick die Adresse nach belieben verändern. Zwar sind hier genügend andere Wege aufgelistet, mit denen man auch ohne externe Software die MAC-Adresse verändern kann, dennoch möchten ich euch diesen Weg nicht verschweigen, auch wenn er nicht unbedingt zu empfehlen ist, da nicht nötig. Solche Änderungstools sind beispielsweise:
Unter Linux kann man die MAC-Adresse ganz schnell mit einem Befehl in der Konsole ändern. Einfach folgenden Befehl in die Konsole eingeben: "ifconfig eth0 hw ether MAC-ADRESSE". Bei MAC-ADRESSE muss natürlich die neue Adresse stehen, bei eth0 muss der entsprechende Netzwerkadapter stehen. Anschließend die Netzwerkkarte noch einmal neustarten, in dem man sie deaktiviert und wieder aktiviert und das war es auch schon. Eine ausführliche Anleitung habe ich euch hier schon vorgestellt: https://www.easy-network.de/mac-adresse-unter-linux-aendern.html
Auch unter Mac OS X kann man wie bei Linux die aktuelle MAC-Adresse über die Konsole verändert werden. Erst setzt man die Netzwerkkarte mit dem Befehl "sudo ifconfig en1 down" offline, wobei man en1 evtl. durch die Bezeichnung des eigenen Netzwerkadapters ersetzen muss. Nun kann man die Adresse über den Befehl: "sudo ifconfig en1 lladdr MAC-ADRESSE" ändern, wobei en1 und natürlich "MAC-ADRESSE" durch eigene Angaben ersetzt werden muss. Anschließend nur noch die Netzwerkkarte mit dem Befehl "sudo ifconfig en1 up" wieder aktivieren. Die Mac-Adresse bleibt nur bis zum nächsten Neustart geändert.
Artikel veröffentlicht am 06.08.2014.

|
|
