|
DynDNS einrichte - DynDNS Tutorial
DynDNS (dynamisches DNS) ermöglicht es über einen fest definierten Namen, auf eine sich ständig wechselnde IP-Adresse zuzugreifen. Das wird z.B. dann benötigt, wenn man auf einen Server zugreifen möchte, der hinter einem Router steht, der jede 24 Stunden eine neue öffentliche IP-Adresse vom Internet-Provider zugewiesen bekommt. So muss man nicht jedes Mal erst irgendwie seine öffentliche IP-Adresse herausfinden, sondern kann gleich über den Namen darauf zugreifen. Hinzu kommt, dass sich so ein Name um einiges besser merken lässt, als eine IP-Adresse.
In diesem kleinen DynDNS Tutorial wird gezeigt, wie man ganz einfach DynDNS einrichtet. Bevor wir damit anfangen, müssen wir erst einmal einen Anbieter für dynamisches DNS aussuchen. So gibt es ganze Listen voller Anbieter, wir orientieren uns aber an dem wohl bekanntesten DynDNS-Anbieter, an dyndns.org bzw. dyndns.com
Update (08.08.2014):
Zum Zeitpunkt der Erstellung dieses Tutorials, bot dyndns.org/DynDNS.com seine Dienste noch kostenlos an. Dies hat sich leider aber inzwischen geändert. Kostenlose Alternativen zu DynDNS.org/DynDNS.com sind:
Sollte einer dieser alternativen Anbieter benutzt werden, müssen anschließend die entsprechenden Einstellungen in der Web-Oberfläche des jeweiligen Anbieters vorgenommen werden. Die nachfolgende Anleitung für den Anbieter DynDNS.org/DynDNS.com kann als Anhaltspunkt genommen werden, ich bitte jedoch zu berücksichtigen, dass sich der Anmeldevorgang und die Einstellungen von Anbieter zu Anbieter unterscheiden können. Wichtig ist nur, dass man einen Account anlegt, einen Namen für die DynDNS-Adresse vergibt und anschließend die Konfiguration im Router vornimmt.
Registrierung eins Accounts bei DynDNS.org
Als erstes besuchen wir nun also dyndns.org, das auf dyndns.com umleitet. Dort klicken wir nun oben rechts auf den blauen Link: „Create Account“.
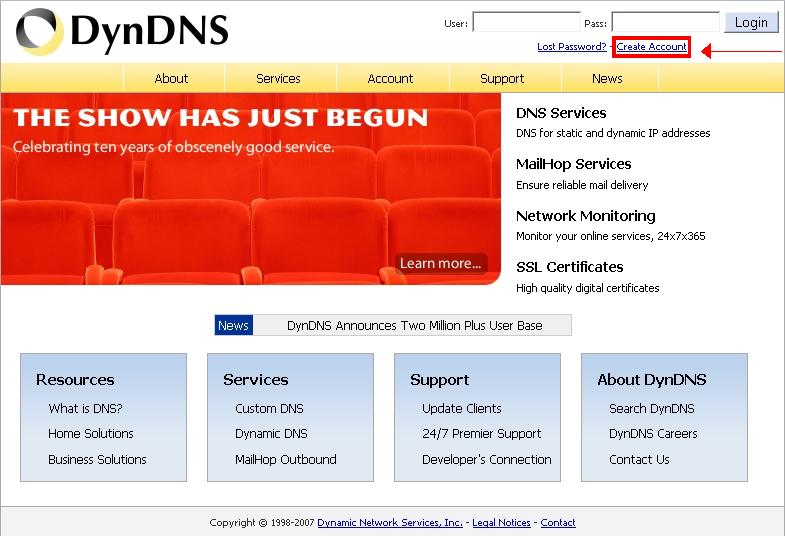
Zum vergrößern bitte auf das Bild klicken.
Anschließend nun das Anmeldeformular ausfüllen. Der verwendete Username, dient dabei erstmals nur zum Einloggen in den Account. Den letztendlichen Hostnamen, bestimmen wir erst später im Account. Auch zu beachten ist, dass man lediglich nur einen Account pro Nase registrieren darf.
Beim zusätzlichen About You (optional) Teil, müsst ihr nichts eintragen, aber ein kleiner Hinweis auf easy-network.de kann ja nicht schaden ;-)
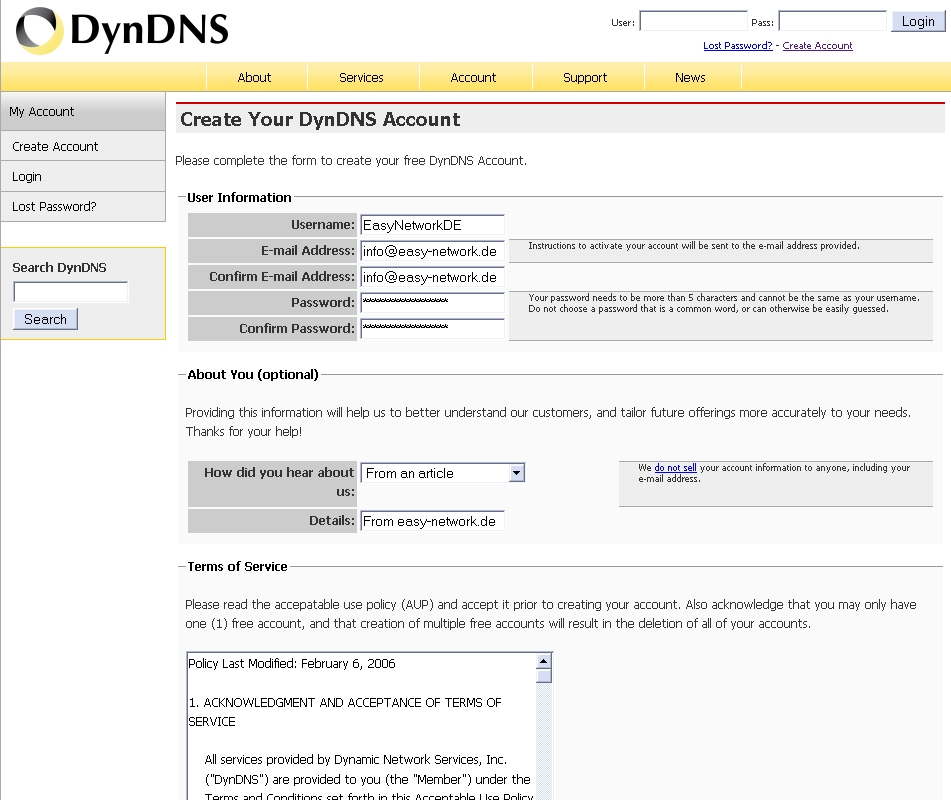
Zum vergrößern bitte auf das Bild klicken.
Sollte alles richtig ausgefüllt und beide Häkchen bei: „I agree to the AUP“ und bei „I will only create one (1) free account gesetzt gewesen sein, müsste nun folgende Meldung auf den Bildschirm erscheinen und eine E-Mail auf den Weg zu euch ins Postfach gefunden haben.
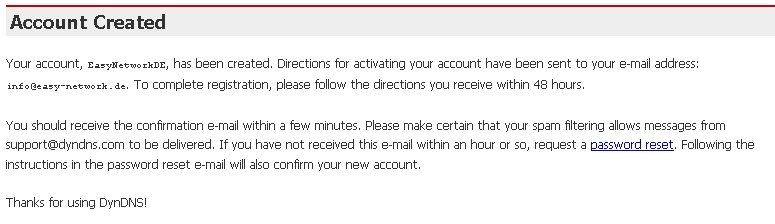
Zum vergrößern bitte auf das Bild klicken.
Anschließend den Account innerhalb 48 Stunden, durch das Klicken auf einen Link der in der Bestätigungs-Email enthalten ist, aktivieren.

Zum vergrößern bitte auf das Bild klicken.
DynDNS-Adresse anlegen
So den Account haben wir nun, jetzt geht es daran ihn einzurichten bzw. nach den Bedürfnissen zu konfigurieren.
Also wieder auf dyndns.com, mit den angegebenen Daten einloggen und anschließend auf der linken Seite den zweiten Menüpunkt: „My Services“ anklicken.
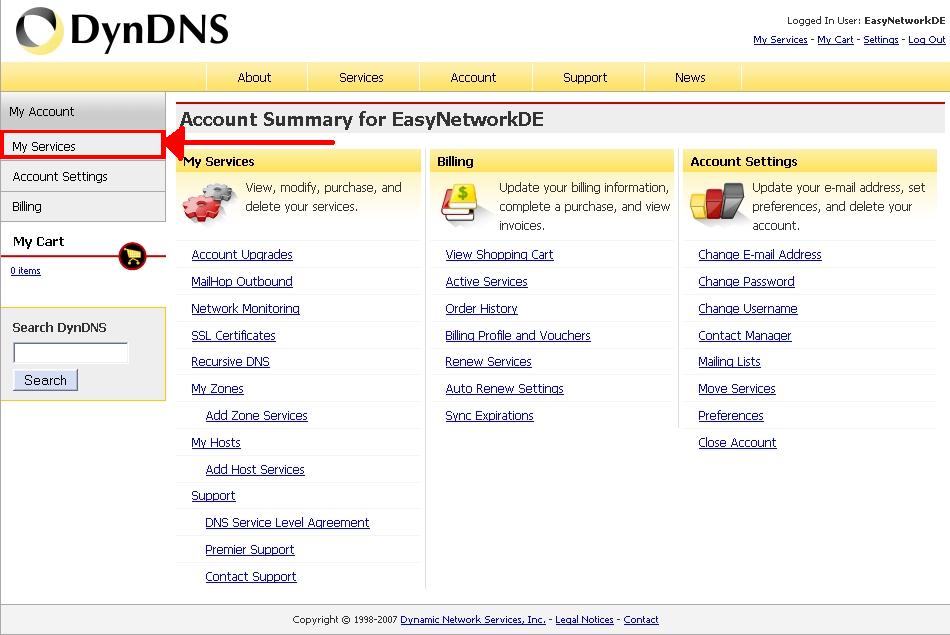
Zum vergrößern bitte auf das Bild klicken.
Dort nun auf in der Mitte, rechts auf Add New Host klicken.
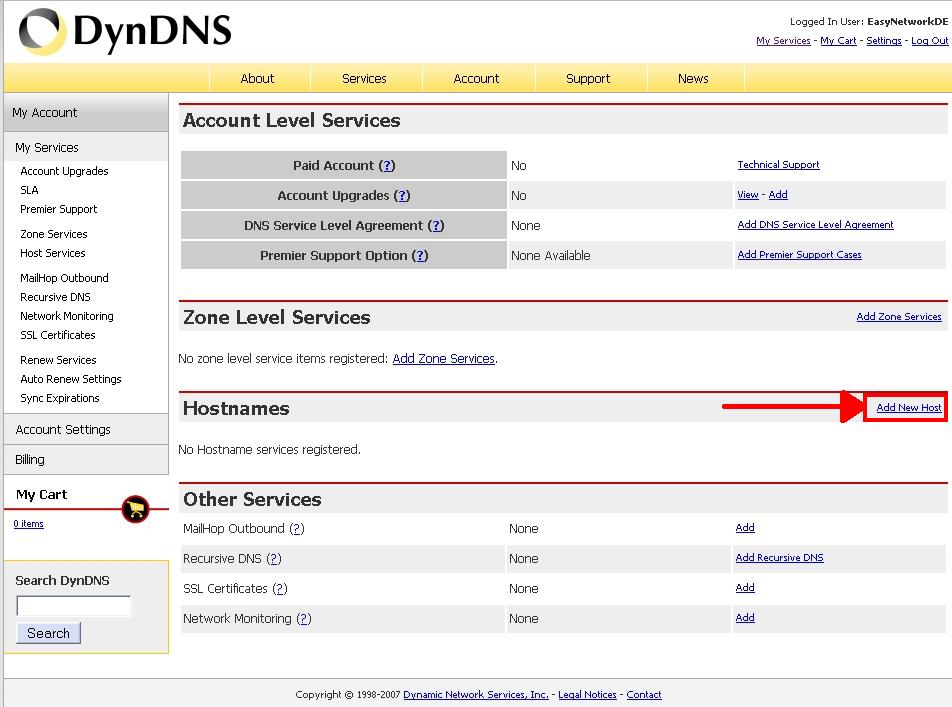
Zum vergrößern bitte auf das Bild klicken.
Nun einfach wieder alles ausfüllen. Unter Hostname kann man nun den Namen eingeben, unter den man später z.B. auf seinen Webserver zugreifen möchte. Da das ganze kostenlos ist, gibt es nur eine Subdomain. Hier hat man eine kleine Auswahl, entweder man nimmt das was sich am besten anhört, oder das was man sich gut merken kann. Wir haben uns einfach mal für is-a-geek.com und den Namen easynetwork entschieden. Nun kann man also nachher einen Server z.B. unter easynetwork.is-a-geek.com:80 erreichen. Die 80 nach dem Doppelpunkt ist der Port auf dem ein Webserver standardmäßig läuft, dazu aber später mehr. Nun nur noch die aktuelle öffentliche IP Adresse entweder von Hand eingeben oder einfach auf den kleinen blauen Link darunter klicken, dann wird sie automatisch eingetragen. So nun haben wir unseren DynDNS Account eingerichtet.
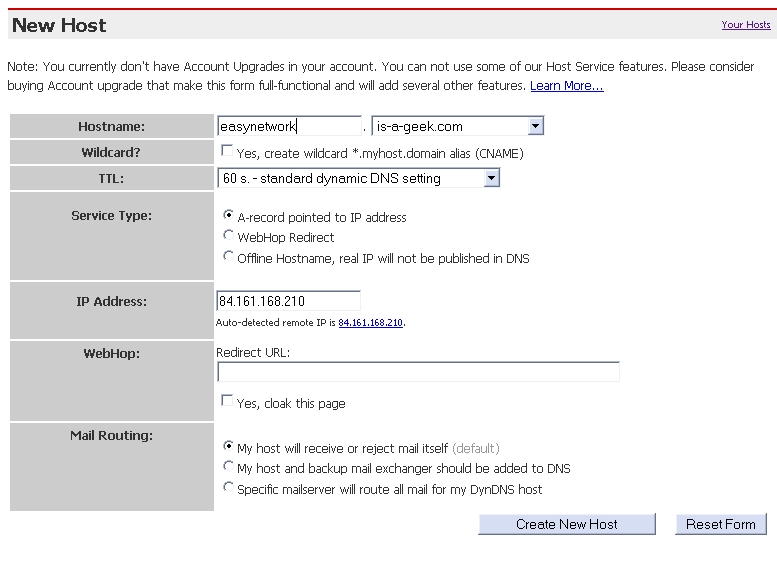
Zum vergrößern bitte auf das Bild klicken.
Router für dyndns.org konfigurieren
So nun geht es noch an die Routerkonfiguration. Da sich die IP Adresse ja alle 24 Stunden ändert, muss DynDNS die neue IP Adresse ja irgendwie mitbekommen, damit sie diese dann wieder unserem Host (easynetwork.is-a-geek.com) zuordnen kann. Neue Router haben so ein Tool, das die aktuelle IP Adresse bekannt gibt meistens schon an Board. Hier wird nun anhand eines Speedport W 501V gezeigt, wie man das ganze kurz einrichtet. Generell müsste es aber bei jedem anderen Router ähnlich einzurichten sein.
Beim angesprochenen Speedport geht man ins Konfigurationsmenü (192.168.2.1 in den Browser eingeben). Dort auf der Startseite auf Konfiguration starten, dann auf Netzwerk und dort Dynamisches DNS anklicken. Für alle die einen anderen Router besitzen, müssen eben schauen wo sie diesen Menüpunkt finden, ggf. einmal im Handbuch nachschlagen.
Dort nun die erforderlichen Daten eingeben. Der Anbieter ist dyndns.org, der Domänenname ist der Host den man bei DynDNS.org angelegt hat und Benutzername sowie Passwort sind die gleichen die man für die Registrierung bei DynDNS.org ganz am Anfang eingegeben hat. Schon sollte man nun unter dem Hostnamen (easynetwork.is-a-geek.com) immer die aktuelle, öffentliche IP-Adresse haben.
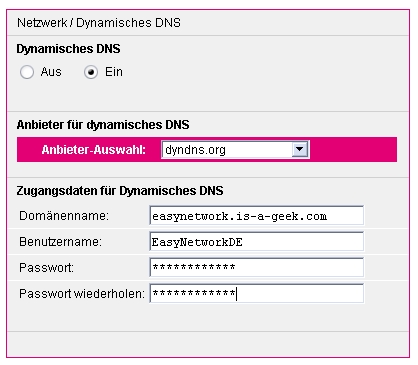
Nur lesen, wenn DynDNS Option bei Router fehlt
Natürlich kann es durchaus vorkommen, dass es so eine Einstellung auf deinem Router nicht gibt. Entweder ist er zu alt, oder der Hersteller hat diese Option einfach nicht implementiert. In diesem Fall muss man auf Tools zurückgreifen, die die Aktualisierung übernehmen. Natürlich kann man auch das ganze per Hand machen, wirklich viel Sinn ergibt das aber auch nicht, da man jeden Tag erstmal die öffentliche IP Adresse ermitteln und diese dann auf dyndns.org im eigenen Konto eingeben müsste. Dann lieber die Arbeit dem Tool überlassen. Dieses sollte am besten auf dem Rechner laufen, der über DynDNS erreichbar sein soll. Sprich zum Beispiel einem Webserver. Wichtig ist das dieser immer an und am Netz ist, damit das Tool „die Daten“ übertragen kann. Ein sogenanntes Update-Client für Windows gibt es z.B. auf: http://www.dyndns.com/support/clients/. Es gibt aber noch einige andere, man sucht sich einfach eins nach Wahl aus und installiert es. Die Einrichtung ist relativ simpel, sodass es bald laufen sollte.
Nun geht es ans testen der Update-Funktion.
Aktualisierung für DynDNS testen
Das Ganze kann man natürlich auch testen. Erstmal sollte man seine momentane öffentliche Adresse herausfinden. Dies geht auf verschiedenen Wegen, zum Beispiel über die Website: www.wieistmeineip.de oder aber auch über www.easy-network.de/ipadresse-anzeigen.php. Beides Mal sollte die gleiche öffentliche IP-Adresse stehen, am besten notiert man sich diese kurz. Diese lautet z.B. hier 84.161.142.76
Nun macht man einen Ping auf seinen Host (easynetwork.is-a-geek.com), also Start->Ausführen-> cmd und in der schwarzen Dosbox: ping easynetwork.is-a-geek.com
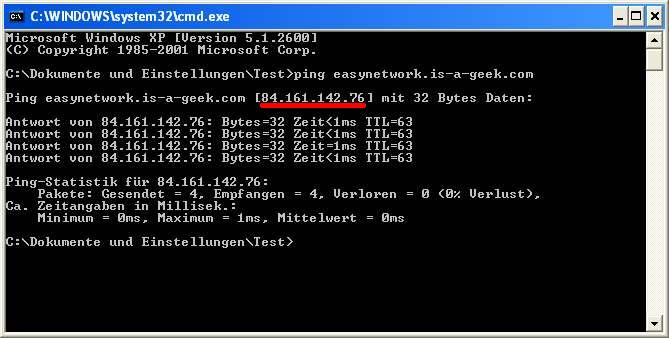
Wie man sieht wird easynetwork.is-a-geek.com mit unserer aktuell, öffentlichen IP Adresse (84.161.142.76) aufgelöst.
Nun möchte man natürlich nicht 24 Stunden warten um zu schauen, ob auch wirklich die IP-Adresse aktualisiert wird. Deswegen kann man nun einfach einmal den Router neu starten, oder kurz aus und wieder anschalten. Dann hat man gewöhnlicherweise schon eine neue IP Adresse. Nun vergewissert man sich am besten erstmal in dem man wieder, einer der oben genannten Websiten aufruft und dann die IP Adresse die angezeigt wird mit der vorherigen vergleicht. Es sollte nun eine andere angezeigt werden. Ist dies der Fall macht man wieder ein ping auf den host (easynetwork.is-a-geek.com) und sollte alles funktionieren, müsste diesmal die neue öffentliche IP-Adresse aufgelöst werden.
Beispiel Konfiguration für Webserver
So nach dem eigentlich alles läuft möchte ich hier noch kurz zeigen, wie man nun über den DynDNS Hostname auf einen Webserver zugreift.
Folgendes Szenario besteht: Auf der internen IP Adresse 192.168.2.25 läuft XAMPP (in Version 1.5.3a, sprich nicht aktuell aber das ist für diesen Test egal), aktiviert ist Apache. Ruft man nun 127.0.0.1 auf dem Rechner 192.168.2.25 auf, erscheint ganz normal die XAMPP-Oberfläche. Nun möchte ich von außerhalb (also vom Internet) genau darauf zugreifen, über meinen DynDNS Host easynetwork.is-a-geek.com. Damit dies funktioniert muss man nun Portregeln definieren, sprich einen Port Forwarding betreiben. Da Apache bekanntlich ein Webserver ist und diese standardmäßig Port 80 verwenden, müssen wir nun also Port 80 forwarden. Würden wir einen FTP Server ansprechen wollen wäre es zum Beispiel standardmäßig Port 21. Generell kann man den Port auch umändern, um ein „Dienst“ also von außerhalb ansprechen zu können benötigen wir den Port über das das geht.
Das Port Forwarding selbst, muss man im Router einstellen. Auch diesmal wird das ganze wieder an einem Speedport W 501V gezeigt, sollte aber auch wieder bei allen anderen Routern genauso funktionieren. Beim Speedport findet man die Portregeln, im selben Menü wie das Dynamisches DNS, also auch im Konfigurationsmenü unter „Netzwerk“ und dann der Menüpunkt NAT & Portregeln. Dort legt man nun eine neue Portregel an. Beim Speedport und evtl. auch bei anderen Routern ist nun schon eine Regel mit dem Namen „Webserver“ vordefiniert, die man so übernehmen kann. Wenn man sie selber anlegen muss, ist das auch kein Problem. Einfach einen Namen eingeben, anschließend die IP-Adresse auf dem der Webserver läuft, hier wäre es die 192.168.2.25, Protokoll ist TCP und die Ports sind jeweils der angesprochene Standardport 80.
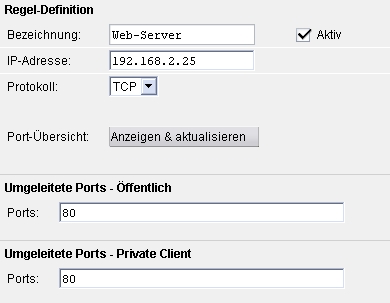
Nach speichern und aktivieren der Portregel sollte man nun wenn der Webserver gestartet ist mit der Eingabe des Hostnamens, also mit easynetwork.is-a-geek.com auf die Oberfläche von XAMPP kommen, sofern nichts verstellt wurde.
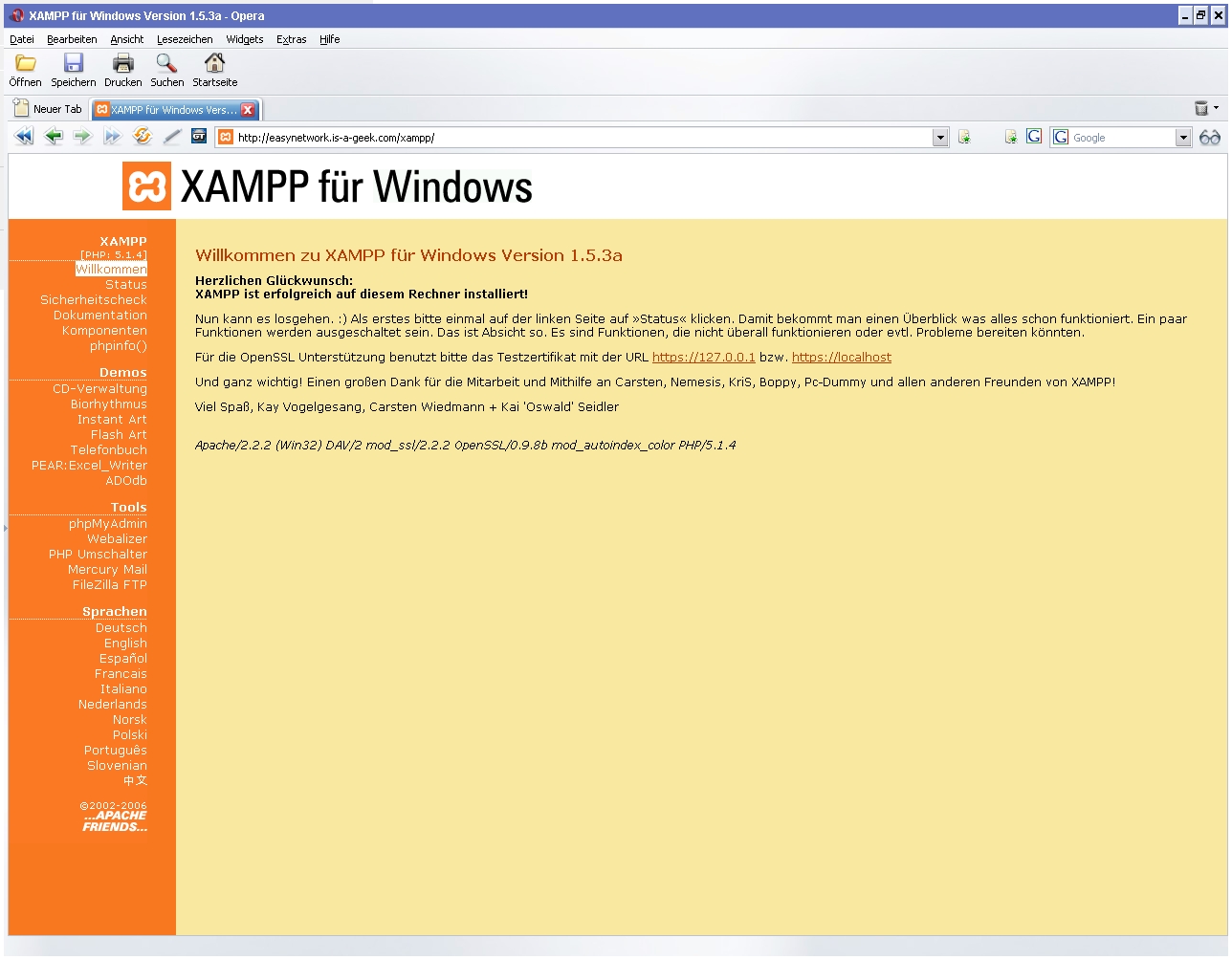
Zum vergrößern bitte auf das Bild klicken.
Schluss Anmerkungen
Das dargestellte Beispiele nicht mehr funktionieren, sprich der Hostname easynetwork.is-a-geek.com, dürfte klar sein. Schließlich habe ich keine Lust, dass jeder auf meinen ungesicherten Test-Webserver gelangen kann. Funktioniert hat aber natürlich alles.
Allgemein bitte ich zu beachten, dass man mit dem Feuer spielt, wenn man irgendetwas aus dem lokalen Netzwerk dem Internet zugänglich macht. Gerade das eingesetzte XAMPP ist nicht für den produktive Einsatz gedacht. XAMPP wurde für Entwickler in einer Entwicklungsumgebung konzeptioniert. Es ist standardäßg so offen wie ööglich konfiguriert. Niemals sollte man XAMPP von außen zugänglich machen. Siehe auch: http://www.apachefriends.org/en/xampp-linux.html#381. Weiter wird ein FTP-Server schneller missbraucht, als man schauen kann. Auch Webserver o.ä. bieten natürlich immer ein schönes Ziel für einen Angriff aus dem Internet. Stichwörter wie VPN oder DMZ wären hier auf jeden Fall erwähnenswert. Grundsätzlich gilt, wer sich nicht intensiv mit der Thematik auseinander gesetzt hat, sollte auf jeden Fall die Finger davon lassen.
Sollte man es trotzdem einmal versuchen, raten wir der Router Konfiguration ein sicheres Passwort zu vergeben, eingesetzte Software immer auf dem aktuellsten Stand halten, bei seltsamen Vorkommnissen sofort der Sache nachgehen und die Augen offen halten und zu guter Letzt sich allgemein mit der Sicherheit von System zu beschäftigen.
Das Lehrgeld das man hier zahlt, kann teilweise ganz schön bitter sein. Wenn der Anwalt vor der Tür steht, weil über den geknackten FTP-Server Kinderpornos ausgetauscht wurden, darf sich nicht wundern.
In diesem Sinne, viel Spaß beim Experimentieren. Ich hoffe das DynDNS Tutorial war hilfreich, sodass nun das Einrichten von DynDNS kein Problem mehr darstellt.
Bekannte Probleme
Hier noch eine kleine Auflistung von Problemen die bei bzw. nach der Konfiguration von DynDNS auftreten können.
So kann es sein, dass man von „Innen“, sprich mit der eigenen Internetleitung nicht auf die externe IP Adresse zugreifen kann. Lösung: Man sollte es mal mit einem anderen Computer, der nicht im Netz, sprich auch nicht hinter dem Router auf dem beispielsweise das Portforwarding eingestellt wurde, es probieren. Einfach mal zu einem Freund oder ins nächste Internet-Cafe gehen und es dort noch einmal probieren.
Auch funken immer wieder Firewalls dazwischen. Auf jeden Fall schauen das man hier entsprechende Regeln konfiguriert. Gerade wenn man Linux Systeme einsetzt, vergisst man gerne das im Hintergrund eine Firewall ihren Dienst verrichtet. Auch dort müssen die Ports manuelle freigeschaltet werden.

Artikel wurde zuletzt am 08.08.2014 geändert
|
|
